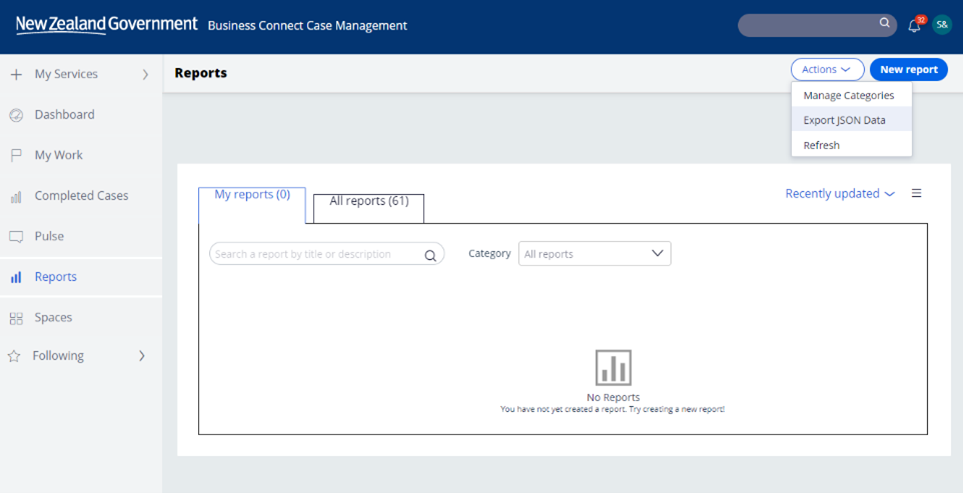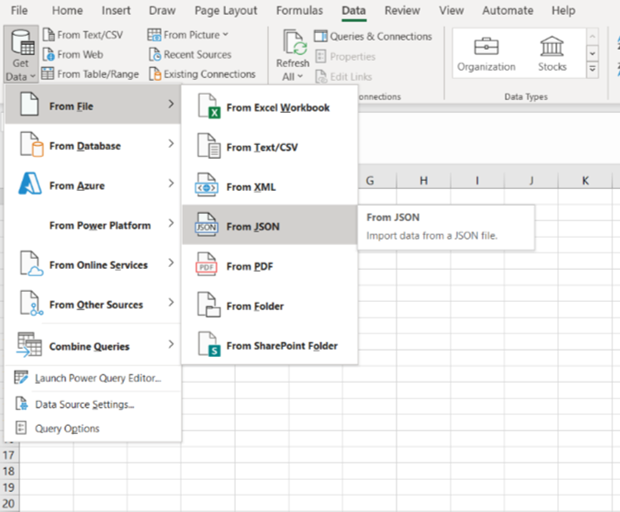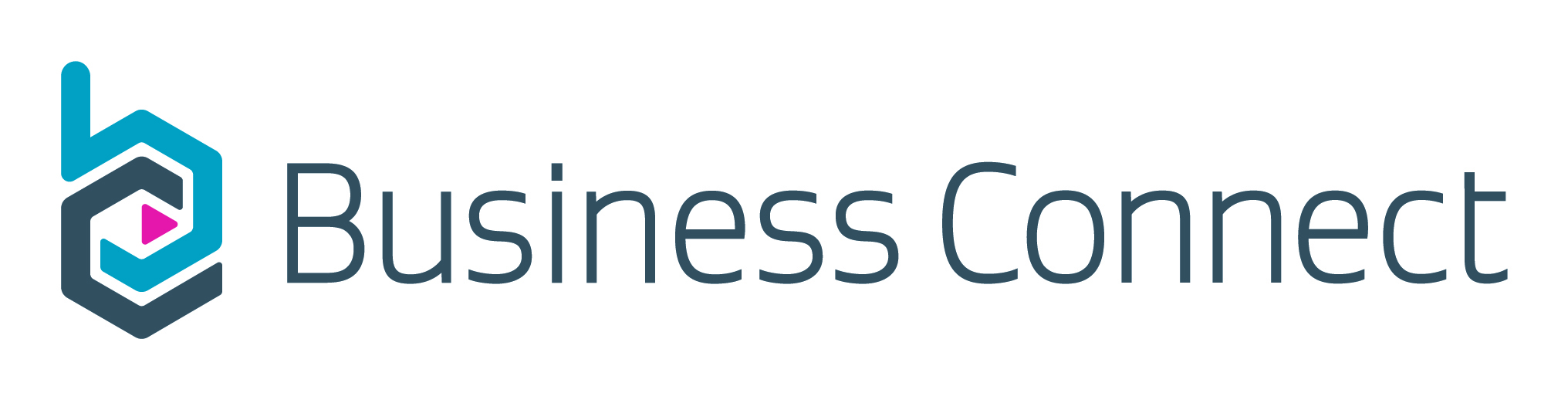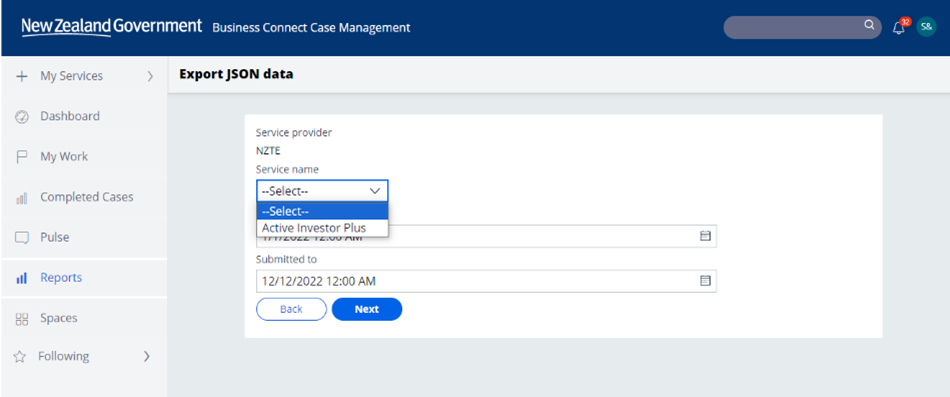Business Connect release notes – 13 March 2024
Our release on 13 March 2024 included the following changes.
Business Connect platform
New features
Bulkdownload of form submission data
Service teams with forms created using FormBuilder are now able to do bulk downloads of submission data using a new feature in the portal.
The new feature is in the reports section.
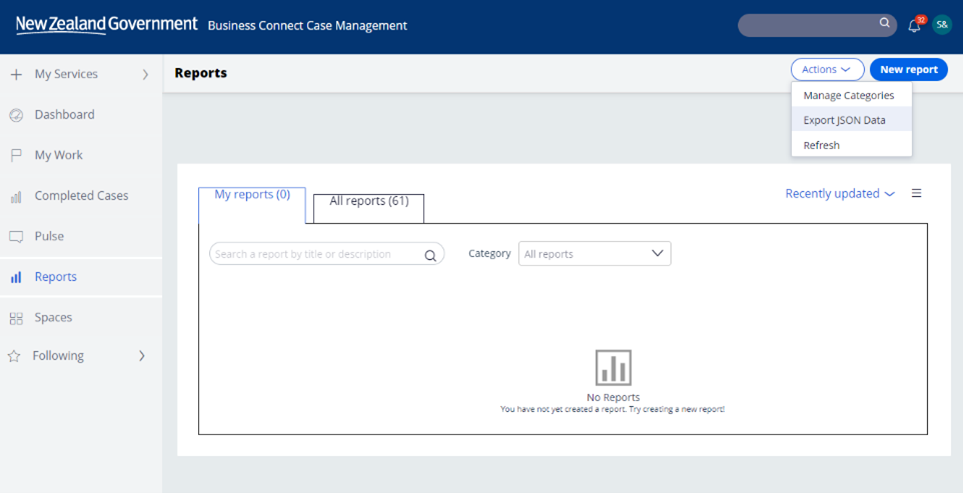
View image description – Bulkdownload of form submission data
Screenshot from Business Connect Case Mangement reports section.
The image shows menu located on the left hand side of the screen listing the following options:
- My services
- Dashboard
- My Work
- Completed Cases
- Pulse
- Reports (current screen being displayed)
- Spaces
- Following
On the Reports screen, we can see two areas listed:
- My reports (0)
- All reports (61)
This section also shows a search bar and filter dropdown
On the right hand side of the screen there are two buttons:
- Actions (dropdown menu – currently selected with three sub-selections):
- Manage Categories
- Export JSON Data (currently being selected)
- Refresh
- New report
Select data range for JSON data export
The 'Export JSON Data' button allows you to select the date range you want and download the data associated with your service as a JSON file.
The JSON file contains all the data customers have entered into your form on Business Connect.
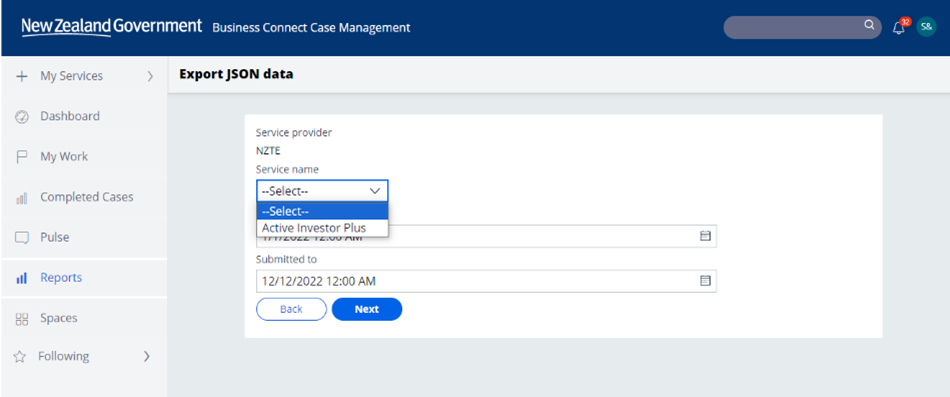
View image description – Select data range for JSON data export
Screenshot from the Business Connect Case Management area.
The image shows a menu located on the left hand side of the screen listing the following options:
- My services
- Dashboard
- My Work
- Completed Cases
- Pulse
- Reports (current screen being displayed)
- Spaces
- Following
On the reports screen it reads:
Service provider: NZTE
Service name (dropdown menu): Active Investor Plus
Date field:
- Submitted from
- Submitted to
Two buttons are shown which read:
This is easily imported into Excel and makes it more convenient for you to extract your data from the Business Connect admin portal.
- Go to the Data tab in an Excel Workbook.
- Click on From File and then choose JSON.
- Now, choose the JSON file from your system and select OPEN.
- This will open the JSON file in Excel and now you can view the data.
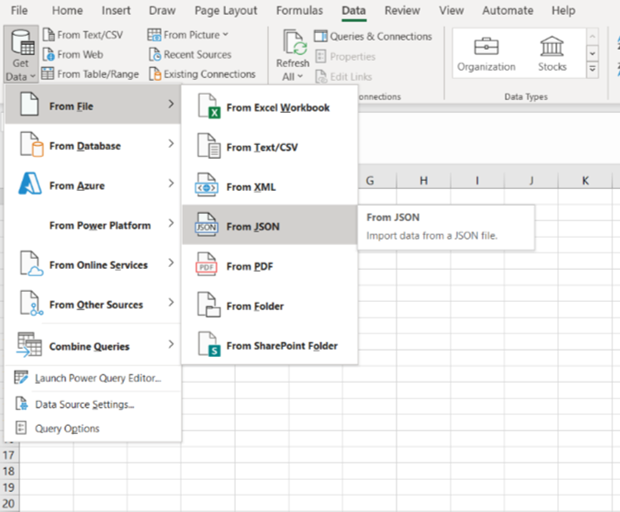
View image description – Microsoft excel: Select data range for JSON data export
Screeshot from Microsoft Excel demonstating how to import a JSON data file exported from the Business Connect application.
Microsoft excel spread sheet is shown on the data tab.
“Get data” is selected and provides the following selections:
- From File
- From Database
- From Azure
- From Power Platform
- From Online Services
- From Other Sources
- Combine Queries
- Launch Power Query Editor…
- Data Source Settings…
- Query Options
The 'From File' option is selected with the following sub-menu options:
- From Excel Workbook
- From Text/CSV
- From XML
- From JSON – Currently selected
- From PDF
- From Folder
- From Sharepoint Folder
Within the 'From File' area, the 'From JSON' file is selected with the text "Import from a JSON file" displayed.
Last updated: 10 April 2024